FaceTime calls are a wonderful way to stay in touch with your close one’s. We always like to recall the precious moments with our beloved ones that we spend now.

FaceTime is a wonderful app for calling and video calling in your iOS platform. We have a well researched guide on the the best possible way to record the FaceTime calls through your Mac or iPhone. Here we have listed the best ways to record a Facetime call on your apple devices. Please follow any one method that best suits you to save your precious moments with your friends or family.
Guide to Record FaceTime call on your Mac:
To record the FaceTime call on your Mac you can always use QuickTime screen recording feature available. Use the steps below to record the FaceTime call on your Mac.
- Open QuickTime app on your Mac from your dock or your application folder.
- Now click on the file option in the menu bar.
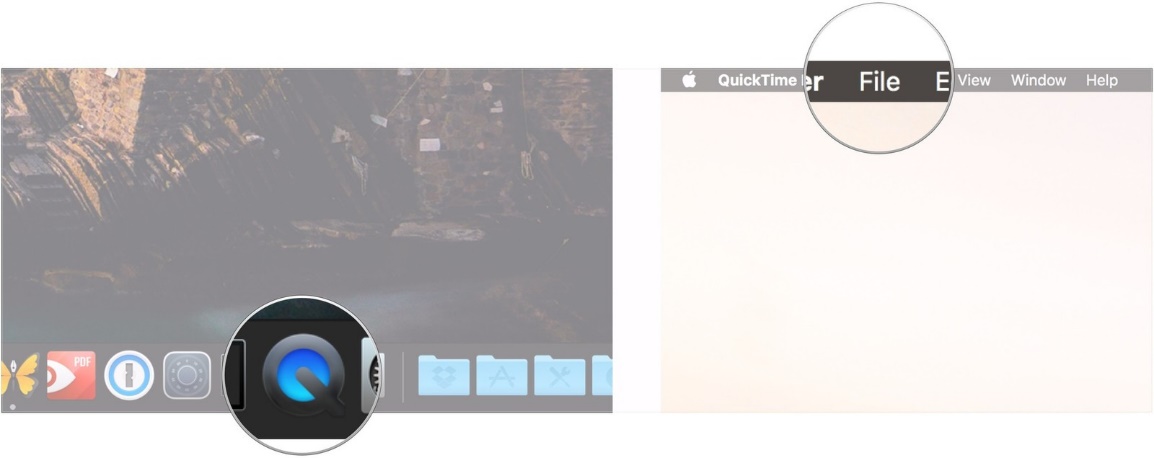
- Now click on the new screen recording and click the arrow next to the record button in the QuickTime window.
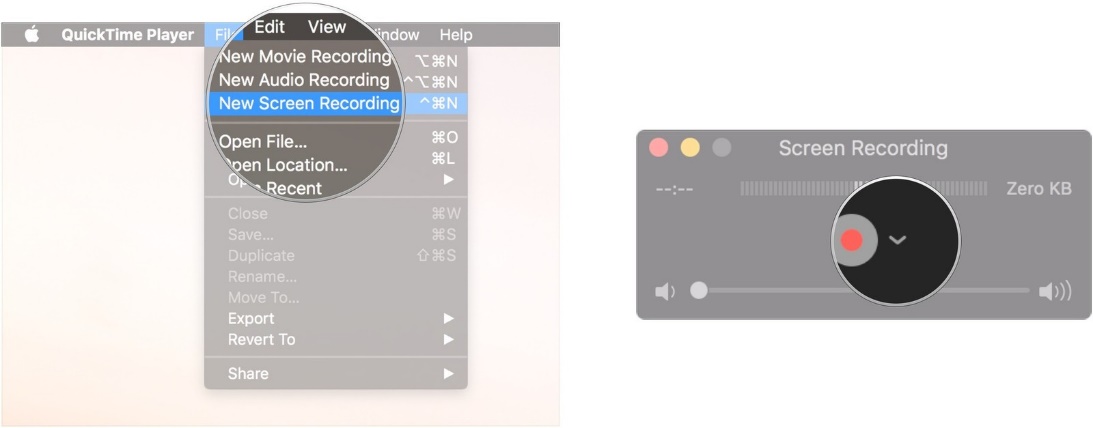
- Choose internal microphone from the list of the available microphones and open FaceTime application on your Mac.
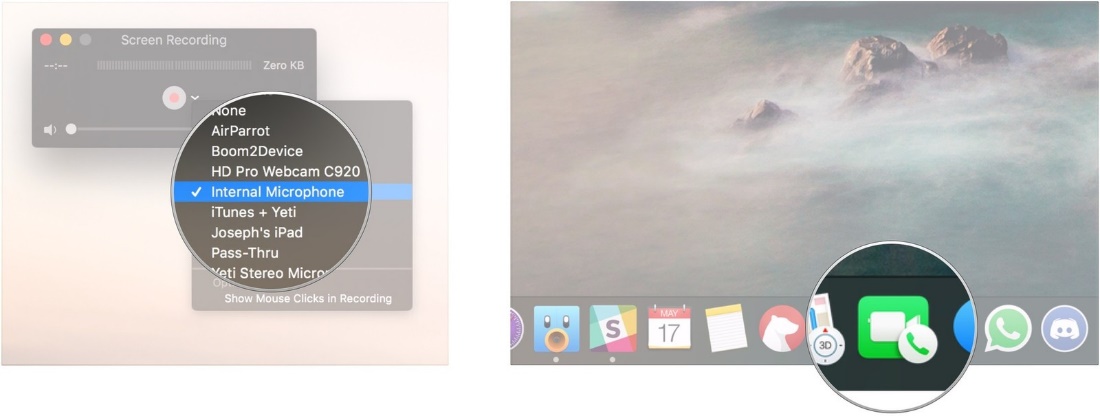
- Click on the record button in the QuickTime application on your Mac.
- Now click the screen to record your whole screen on click or drag over the FaceTime window to only record FaceTime.
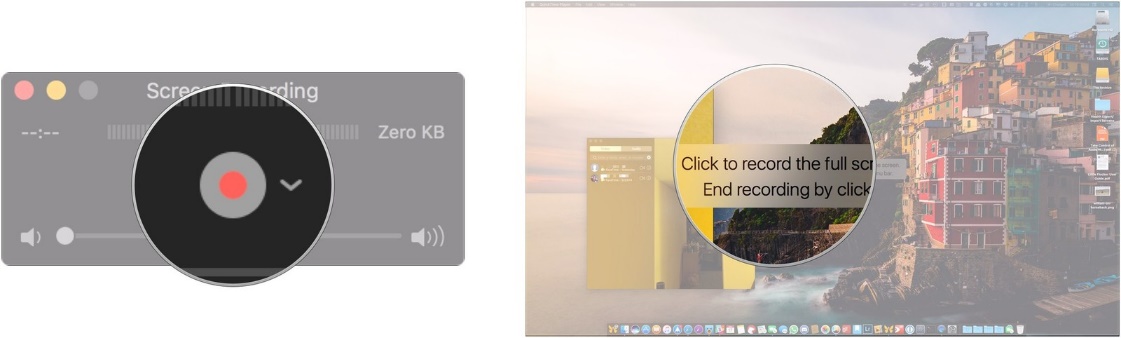
- Now to connect your FaceTime call.
- When the call is completed, click on the stop recording button in the menu bar to stop and save your call recording.
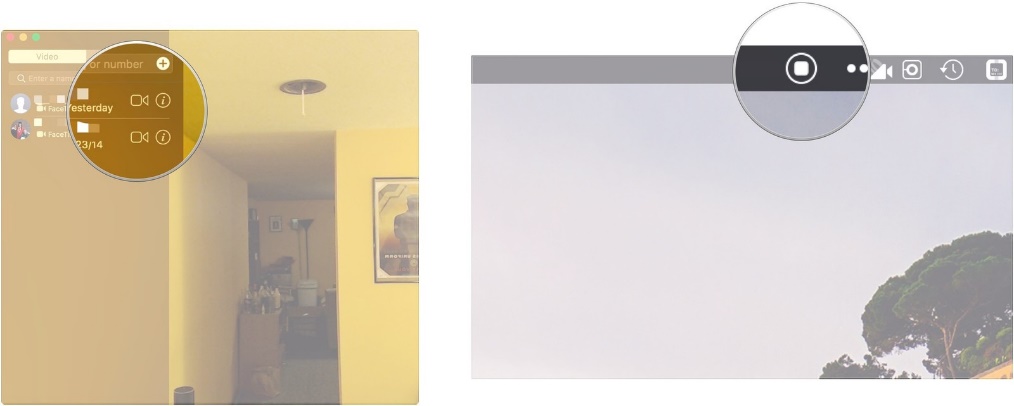
- Then click on the file option in the menu bar and click save.
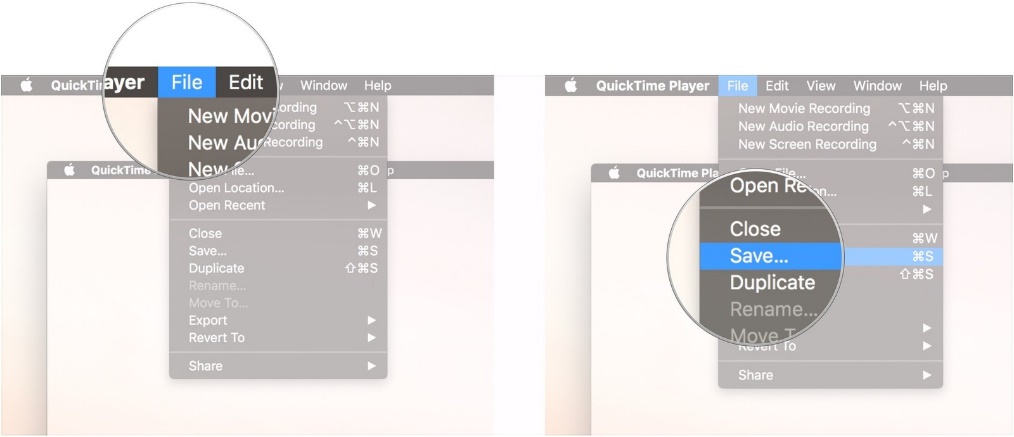
- Save the recording in the desired name you want and choose the location where you want to save your recording.
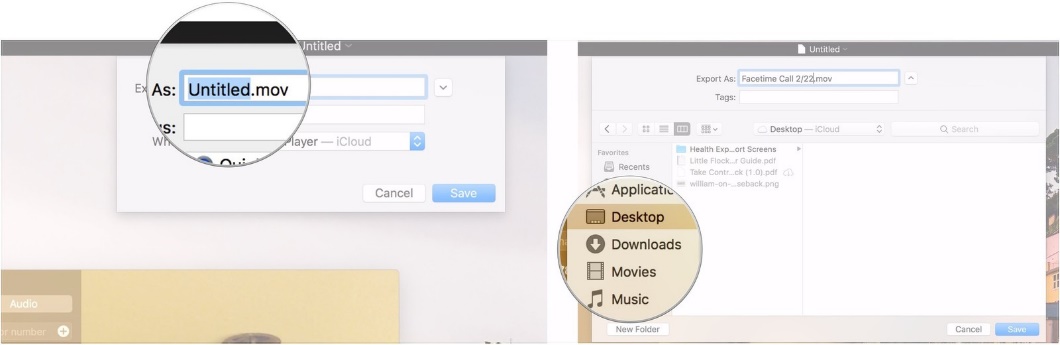
- Finally, click on the save button to save the recording.
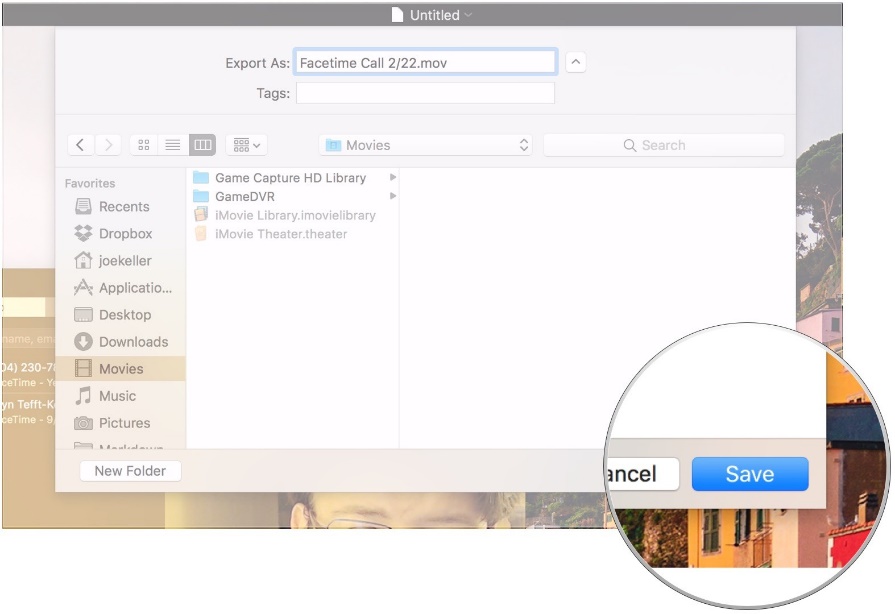
This is the easiest way to record a facetime call on your macbook.
Guide To Recording FaceTime Calls on iPhone/iPad using Macbook:
As mentioned in the above method, you can record a facetime call on your mac, but you cannot record the calls from your iPhone or iPad on your Mac using the above method, but to record iPhone calls on MacBook, follow the below mentioned steps
- Connect your iPhone or iPad with your Mac with a lightning cable.
- Open QuickTime on your Mac from your dock in your applications folder.
- Now click on the File option in the menu bar and click on the new movie recording.
- Click on the arrow next to the record button in the QuickTime window.
- Now click on the iPhone from the list of available cameras.
- Unlock your iPhone display in order to appear in QuickTime on your Mac.
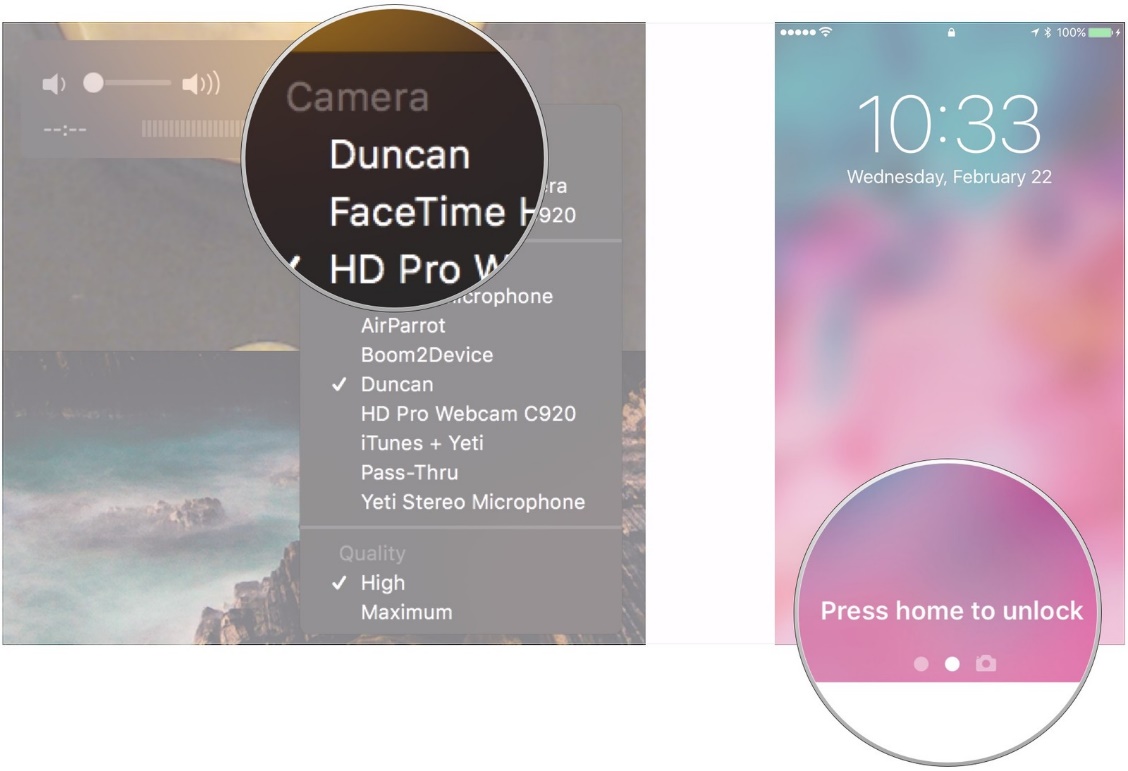
- In the QuickTime window for Mac make sure the volume bar is turned on because default it is turned off.
- Now launch FaceTime on your iPhone and click the record button in the QuickTime on your Mac.
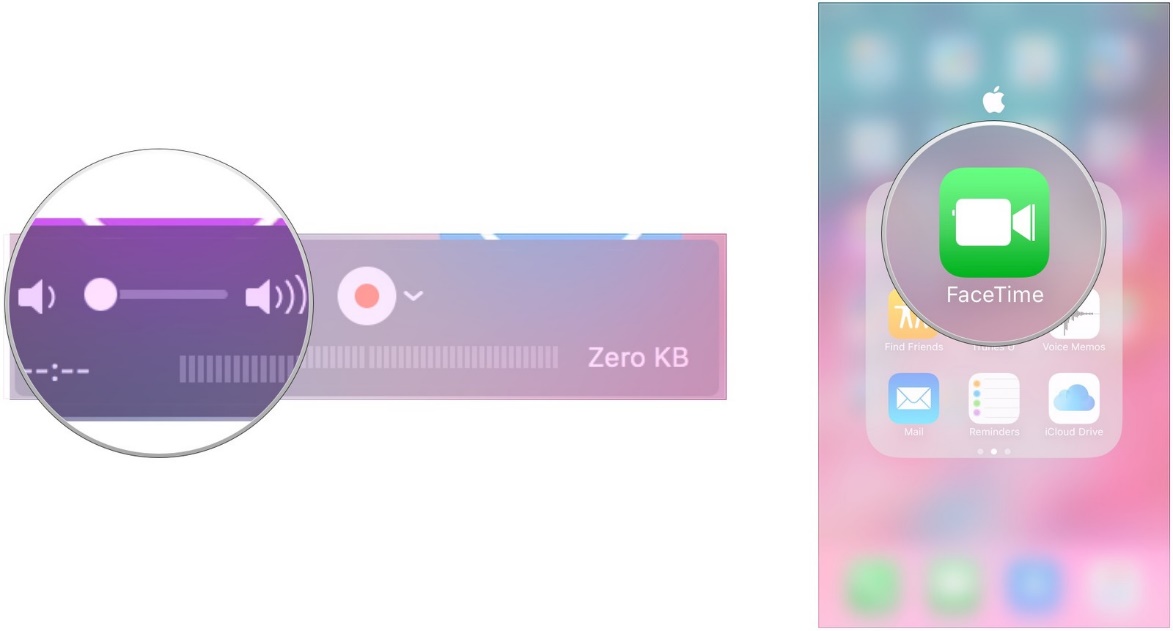
- Now call on your iPhone using the FaceTime app.
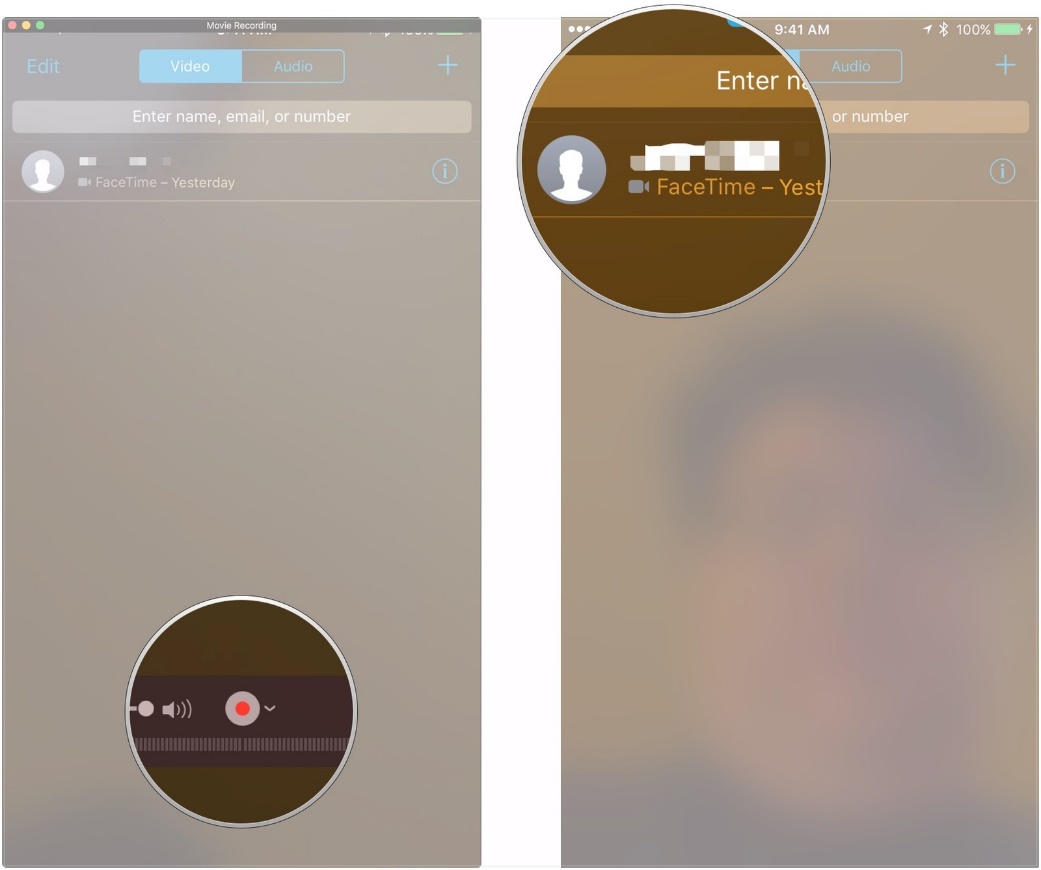
- After completing the call, now click on the stop but in the QuickTime window to stop the recording.
- Navigate to File option the menu button click save.
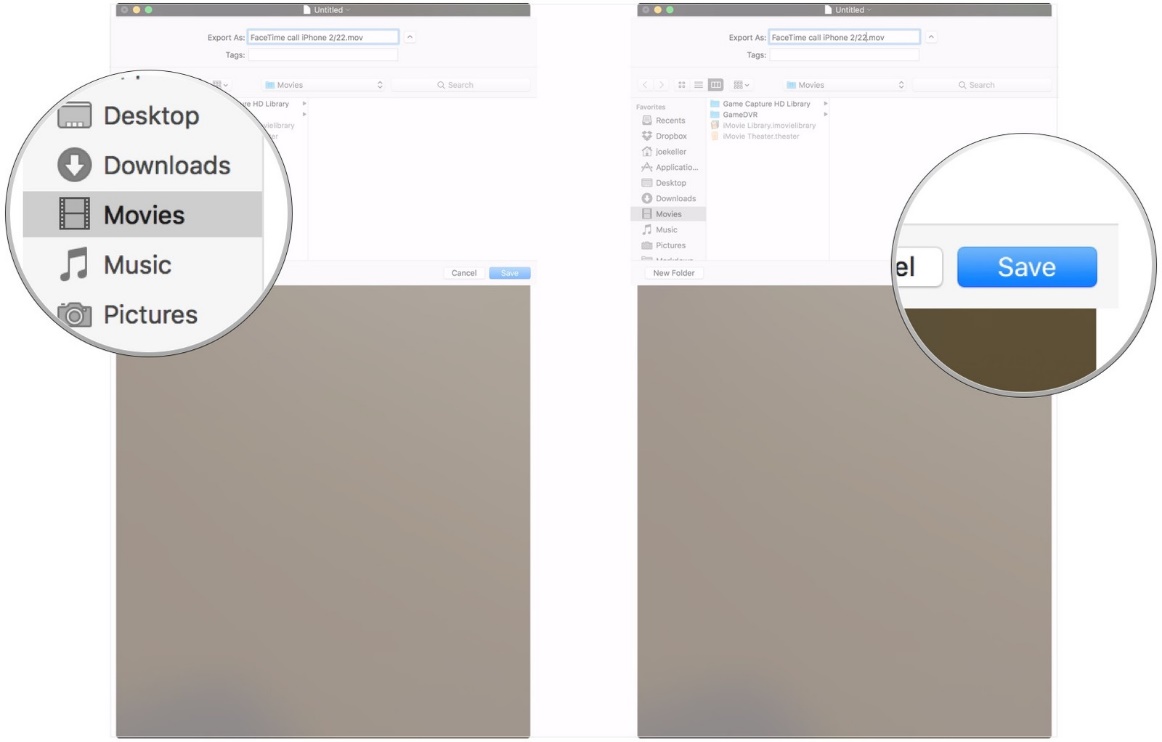
- Save the recording in the desired folder with the name you like to remember easily.
- Finally, click on the save button to save the recording.
The above mentioned way is the best to record a facetime iPhone call on your MacBook.
Guide to Record FaceTime Call using third-party software:
In case you want to record the FaceTime calls using any third-party software in your iPhone you can always use Ecamm call recorder for facetime.
Follow the below instructions to record facetime call using Ecamm call recorder.
- At first, download the ecamm’s call recorder for FaceTime in your iPhone iPad or Mac.
Try it Free - Then start the ecamm’s call recorder for the FaceTime app and place a call in the FaceTime and record the call.
- After completing the call, simply click on stop recording option from ecamm app and save in your desired location.
Final Words:
We have thoroughly researched the internet and enlist the best possible way to record the FaceTime call on your Mac or iPhone or iPad. Also, we have provided the guide to record the FaceTime calls or video calls as you like.
Share this article with your friends and close ones to help them with the recording of the FaceTime calls and video calls so it helps them to record the best moments of their life with their best ones which can be recalled again watching the recordings.
Also Read:
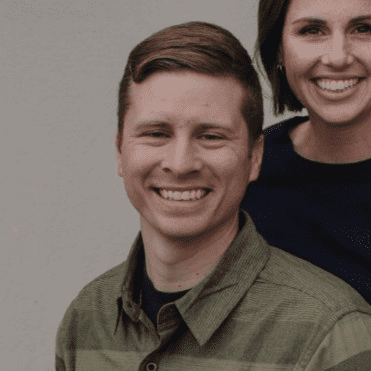
Hi, Welcome to Facetimeforpc Myself Edward, Author and Founder of this blog. Im an application developer and loves to code for software and games. I have started this blog with my friends suggestion as we faced some issues with facetime during our daily chats.
